Frequently Asked Questions
Course outline
-
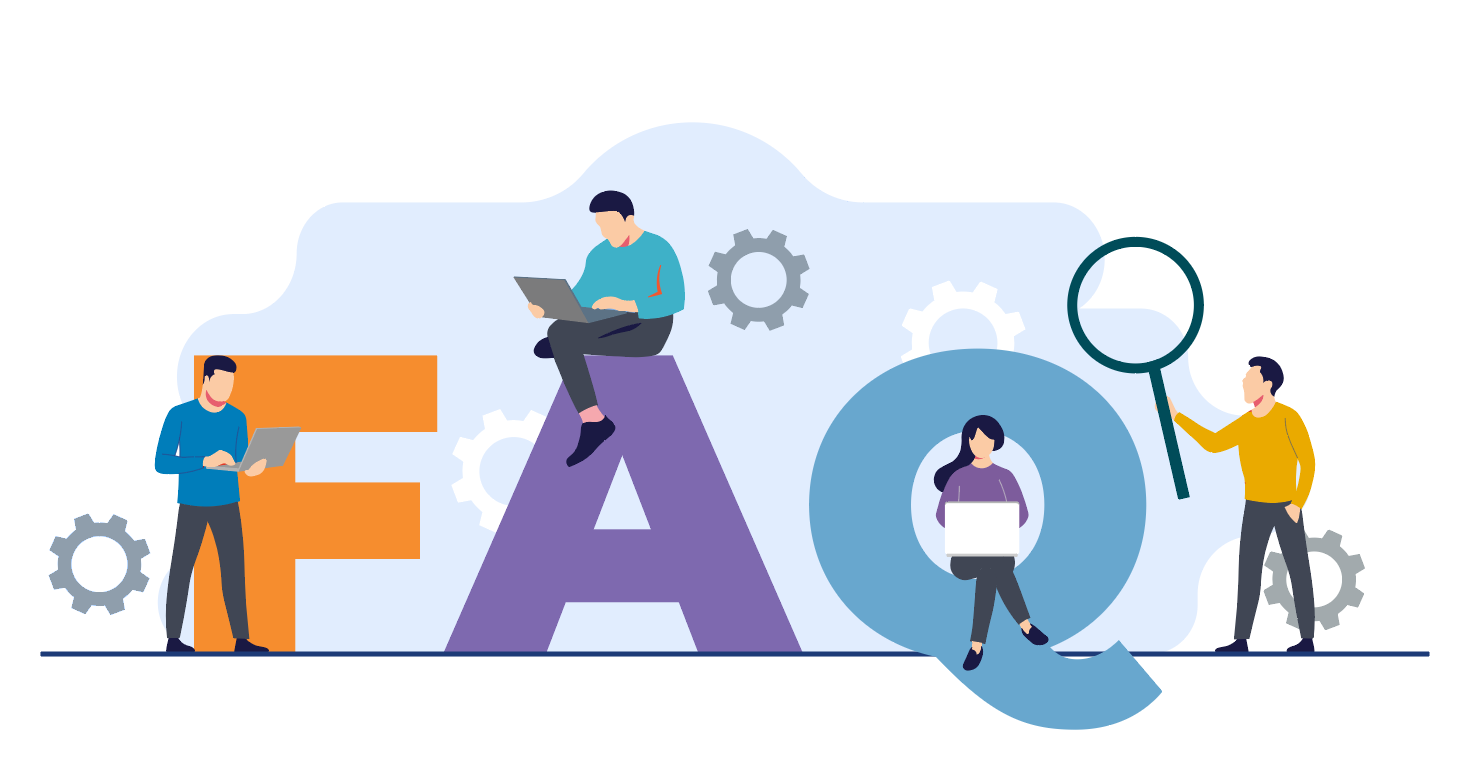
Click on the questions below to see the answers.
-
QuestionsAnswers
Q. The course looks complete when I enter the modules, what should I do?
A. This happens because the browser stores the learner's module progress and the device is being used by more than one learner. You can either use the Google Chrome browser incognito window (if the course can be finished in one sitting) or create a unique account for each user to log into the device. Follow the relevant instructions below:
- Access the Google Chrome browser incognito window
- Either do Ctrl + Shift + N key combination or
- Access the three dot menu in the top right corner of your Google Chrome browser window.
- Click New incognito window
- Enter the development zone address (https://moodle.ndna.org.uk/) into the address bar and log in to start a course.
New user accounts can be created on your device as follows:
- Windows 10
- Tap the Windows icon.
- Select Settings.
- Tap Accounts.
- Select Family & other users.
- Tap "Add someone else to this PC."
- Select "I don't have this person's sign-in information."
- Select "Add a user without a Microsoft account."
- Enter a username, type the account's password twice, enter a clue and select Next.
- Tap the Windows icon.
- Select the User icon at the upper left corner of the Start menu.
- Select the new user. Then sign into the new account with your password from step 8.
- Windows 8
- Swipe in from the right edge of the screen, tap Settings, and then tap Change PC settings. (If you're using a mouse, point to the lower-right corner of the screen, move the mouse pointer up, click Settings, and then click Change PC settings.)
- Tap or click Accounts, and then tap or click Other accounts. Tap or click Add an account, and then tap or click Sign in without a Microsoft account (not recommended).
- Tap or click Local account.
- Enter a user name for the new account.
- If you want this person to sign in with a password, enter and verify the password, add a password hint, and then tap or click Next.
- If your PC is on a domain, depending on the domain's security settings, you might be able to skip this step and tap or click Next, if you prefer.
- Tap or click Finish.
- Mac OS
- On your Mac, choose Apple menu > System Preferences, then click Users & Groups. If the lock at the bottom left is locked , click it to unlock the preference pane.
- Click the Add button below the list of users.
- Click the New Account pop-up menu, then choose a type of user.
- Administrator: An administrator can add and manage other users, install apps and change settings. The new user you create when you first set up your Mac is an administrator. Your Mac can have multiple administrators. You can create new ones, and convert standard users to administrators. Don’t set up automatic login for an administrator. If you do, someone could simply restart your Mac and gain access with administrator privileges. To keep your Mac secure, don’t share administrator names and passwords.
- Standard: Standard users are set up by an administrator. Standard users can install apps and change their own settings, but can’t add other users or change other users’ settings.
- Sharing Only: Sharing-only users can access shared files remotely, but can’t log in to or change settings on the computer. To give the user permission to access your shared files or screen, you may need to change settings in the File Sharing, Screen Sharing or Remote Management pane of Sharing preferences. See Set up file sharing and Share the screen of another Mac.
- Enter a full name for the new user. An account name is generated automatically. To use a different account name, enter it now — you can’t change it later.
- Enter a password for the user, then enter it again to verify. Enter a password hint to help the user remember their password.
- Click Create User.
- Depending on the type of user you create, you can also do any of the following:
- For an administrator, select “Allow user to administer this computer”.
- For an administrator, select “Allow user to reset a password using Apple ID”.
- Use Sharing preferences to specify whether the user can share your files and share your screen.
- Android - Guest account only Important: Some of these steps work only on Android 5 and up
- Open Quick Settings.
- Tap User Signed in as.
- Tap Add guest.
- If you switched to an existing guest:
- To let a new guest use your phone, or to delete data from the previous guest, choose Start over.
- To keep using data from the previous guest session, choose Yes, continue.
Q. How do I reset my password?
A. There are two ways to reset your password:
- If you cannot log in use the 'Reset Password' button on the home page of the Development Zone
- If you can log in, use the link on your 'My Home' page in your profile settings.
Q. The link on my confirmation e-mail doesn't work, what should I do?
A. Complete the following steps:
- Highlight the link and copy it by right clicking or using CTRL + C (on Windows).
- Paste into the address bar of your browser and press return (enter).
Note: It is important you paste the link into the address bar (where you see http://.... at the top of the browser) and not into the search box of Google. That will not work.
Q. How do I print off my certificate?
A. Once you have completed a course and passed its requirements (most require an 80% end of course quiz score), you can print off your certificate as follows:
- Log in and access your course from your 'My Home' page
- On the course outline page scroll down until you find a link to the certificate
- Click on the certificate link and view the PDF certificate
- Either download the certificate or print using the onscreen icons
Q. How do I know how much of the course I've completed?
A. The course outline page (the first one you see when you enter a course) displays a tick on the right of modules you have completed. Use these to identify the last module you looked at before you exited the course.
You may need to scroll down the course outline page to see a list of the modules.
Q. My enrolment key doesn't work, what should I do?
A. Please check you are trying to log in to the right course by looking at the title of the course in the breadcrumb trail displayed below the blue main menu at the top of the page ('Supporting 2 yr olds' and 'Supporting 0-2 yr olds' are often confused).
If you continue to have problems please contact the moderator via the link at the bottom of this page.
Q. How long does it take to complete the online training courses?
A. NDNA’s online training courses provide each learner with 3 learning hours towards their CPD achievement. You may complete the courses quicker than this but your completion certificate will state 3 guided learning hours.
Q. How long do I have to complete an online training course?
A. You have 180 days to complete a course. The time begins after the enrolment key has been entered, not from the date it was purchased.
Q. Does each member of my staff need their own username and password to complete a course?
A. Yes. The certificate awarded upon completion of a course has the name of the person who created the account. If you let a staff member use your username and password to complete a course, the certificate will have your name on it not theirs.
Q. Can I buy multiple courses for my staff?
A. Yes. For example, if you purchase 5 of the Safer Recruitment course you will be sent 5 enrolment keys. Distribute these keys to your staff (one per person) and tell them to create a Development Zone account. They can then enter their enrolment key, enrol on the course and complete it to get their certificate.
Q. What are the community guidelines and what is moderation policy?
A. This is the policy which all learners must abide by whilst using the NDNA Development Zone. This is agreed and signed by all learners during the registration process.
Q. What are the system requirements?
A. Before undertaking any of the NDNA's Early Years Development Zone online training courses we highly recommend you review the following document.
This document provides you with a list of the software packages and applications you need to have installed on your device. Click the links to visit the websites to download the FREE applications.
Q. Does the Development Zone use cookies?
A. Yes. The Development Zone uses cookies to track your progress through courses and to see how many people have visited the site, which is standard practice on websites. We do not record or store any information gathered from cookies and do not share your information with any third parties.
How can I control my cookies?
You can set your browser to not accept cookies, however this may affect your use of the Development Zone and mean you can't use some features. To find out more and change your settings click here.
Q. What are your terms and conditions?
A. These are the 'Terms & Conditions' for learners registering on the NDNA Early Years Development Zone. This must be signed and agreed by the learner during the site registration process.
Q. I have read all the FAQs and still have questions, what can I do?
A. This section is constantly being updated. If you have questions about the Development Zone please contact the moderator and we will do our best to help you.